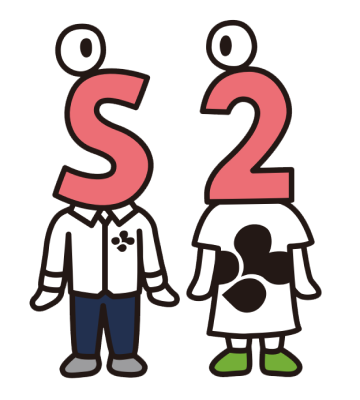2022/09/12
Google Chrome OS を知っておこう

今回は弊社の高野が「Google Chrome OS を知っておこう」というテーマで話しました。
存在は知っているという方は多いとは思いますが、普段 Chromebook を使っているとかでないと使用する機会はあまりないのではないでしょうか。
特徴としては、
などが挙げられます。
そんな Google Chrome OS ですが、企業や教育現場での採用率が増えたことによって、なんと一時期ではありますが、 Linux を上回るシェアがあったそうです。
その後は停滞気味なようですが、2022年7月、CloudReady によって Chrome OS Flex がリリースされました。
Google Chrome のオープンソース版である Chromium ベースで構築されており、古い PC でもChromebook ライクに再利⽤できる OS として2015年に公開されました。
当時の所感ですが、使い勝⼿はそれほど良くなくて、ただただ Chrome が動くなーという印象でした。2020年12月に Google に買収され Chrome OS のチームに組み込まれます。
CloudReady と同じく、Chrome OS Flex を Windows や Mac、Linux などのデバイスにインストールすることで、Chromebook ライクな使用が可能になります。 基盤となるテクノロジーおよび管理ツールは Chrome OS と同じらしいです。
昔から CloudReady の製品を知っていると、何を今さら?という感じですが、発表直後はそれなりに話題になりました。確かに違いはあるものの、シンプルに Google 公式になったのが大きいのかなと。
Chrome OS Flex と CloudReady の主な違いについてはこちらに詳しくまとめられているので、気になる方はご覧になってみてください。


使用した USB や SD カードの中身は消えてしまうのでご注意ください。
これにて準備完了です。
この時に「インストール」と「USB 起動」が選択できるのですが、うっかりインストールを選ぶとホストマシンの中身が全て消えてしまうので気をつけてください。お試しの際は「USB 起動」で!
以上でセットアップ完了です。
インストールの際に使用したマシンだけでなく、Chrome OS Flex をインストールした USB を使えば、どの端末でも自分の Chrome OS Flex を再開できます。
初めの方で Linux サブシステムが搭載されているという話をしましたが、設定画面で検索しオンにするをしてインストールすると使えるようになります。
ですが動くマシンが限られているとかで、私のマシンでは使えませんでした。

ファイルもローカルに保存可能です。
初期は何もありませんが、自分でフォルダを追加してカスタマイズできます。もちろん Google ドライブへのアクセスも可能です。

ウェブアプリを追加していくことで、一応普通の PC のように使えそうです。

また、Android アプリを実行可能という話もしていたのですが、Chrome OS Flex ではまだ Google Play が利用できず、Androidアプリもサポートされていないようです。
なので現状 chrome ウェブストアから何かダウンロードするしかできません。
というわけで、下の画像では 32GB の USB を使用して、使用可能なのが 24.2GB になっていますが、これをやるのが大変でした。

色々と調べた結果、こうすることで解決しました。
ホストマシンのパーティションをいじるときにこのやり方をするらしいです。
今回はこれを USB で起動しつつ、別で挿した USB のパーティションをいじるということをやりました。もっと良い方法があると思うのですが。。
10分もあれば使う準備ができるので、皆様ぜひ使ってみてください。
Google Chrome OS とは
Googleが設計したオペレーティングシステム (OS) である。Linuxカーネルをベースにしており、Google Chromeウェブブラウザをメインのユーザインタフェース (UI) として使用している。そのため、ChromeOSは主にウェブアプリケーションをサポートする。ウィキペディア日本語版「Google ChromeOS」
存在は知っているという方は多いとは思いますが、普段 Chromebook を使っているとかでないと使用する機会はあまりないのではないでしょうか。
特徴としては、
- 起動が早い
- Chromebook および Pixelbook ⽤の OS
- Android Runtime for Chrome (ARC) を搭載しているため、 Android アプリが実⾏可能(Play Store も提供)
- Linux サブシステムが搭載されているので、Terminal も付いてるし、Android Studio も動く
などが挙げられます。
そんな Google Chrome OS ですが、企業や教育現場での採用率が増えたことによって、なんと一時期ではありますが、 Linux を上回るシェアがあったそうです。
その後は停滞気味なようですが、2022年7月、CloudReady によって Chrome OS Flex がリリースされました。
CloudReady
CloudReady は Neverware 社のサービスです。Google Chrome のオープンソース版である Chromium ベースで構築されており、古い PC でもChromebook ライクに再利⽤できる OS として2015年に公開されました。
当時の所感ですが、使い勝⼿はそれほど良くなくて、ただただ Chrome が動くなーという印象でした。2020年12月に Google に買収され Chrome OS のチームに組み込まれます。
Chrome OS Flex
そして、そのチームが2022年2月に発表したのが Chrome OS Flex です。7月には公式リリースされています。CloudReady と同じく、Chrome OS Flex を Windows や Mac、Linux などのデバイスにインストールすることで、Chromebook ライクな使用が可能になります。 基盤となるテクノロジーおよび管理ツールは Chrome OS と同じらしいです。
昔から CloudReady の製品を知っていると、何を今さら?という感じですが、発表直後はそれなりに話題になりました。確かに違いはあるものの、シンプルに Google 公式になったのが大きいのかなと。
Chrome OS Flex と CloudReady の主な違いについてはこちらに詳しくまとめられているので、気になる方はご覧になってみてください。
Chrome OS Flex を使ってみる
今後出会う機会が増えてくるかもしれないので、⾒慣れぬOSで⼾惑わぬよう触るだけ触っておきましょう。起動メディアを作成する
- Win でも Mac、なんでもいいのでブラウザの Chrome に Chromebook リカバリユーティリティを⼊れる
- これを実⾏すると Chromebook の識別と出るので、「Google Chrome OS Flex」を選択(インストール予定のマシンを選ぶのではない)
- インストールする USB か SD を挿して選択


使用した USB や SD カードの中身は消えてしまうのでご注意ください。
これにて準備完了です。
起動メディアから起動(Mac)
- 電源を切りメディアを挿す
- Option キーを押しながら起動
- 起動メディアの選択が出るので⾒慣れぬ⽅を選択
セットアップ
先程の操作を完了すると Chrome OS Flex のセットアップが始まります。この時に「インストール」と「USB 起動」が選択できるのですが、うっかりインストールを選ぶとホストマシンの中身が全て消えてしまうので気をつけてください。お試しの際は「USB 起動」で!
- 最初に⾔語やキーボードレイアウトを選択できるのでしておく
- Wi-Fi に繋ぐ
- Google アカウントでログイン
以上でセットアップ完了です。
インストールの際に使用したマシンだけでなく、Chrome OS Flex をインストールした USB を使えば、どの端末でも自分の Chrome OS Flex を再開できます。
使ってみる
下が設定画面です。初めの方で Linux サブシステムが搭載されているという話をしましたが、設定画面で検索しオンにするをしてインストールすると使えるようになります。
ですが動くマシンが限られているとかで、私のマシンでは使えませんでした。

ファイルもローカルに保存可能です。
初期は何もありませんが、自分でフォルダを追加してカスタマイズできます。もちろん Google ドライブへのアクセスも可能です。

ウェブアプリを追加していくことで、一応普通の PC のように使えそうです。

また、Android アプリを実行可能という話もしていたのですが、Chrome OS Flex ではまだ Google Play が利用できず、Androidアプリもサポートされていないようです。
なので現状 chrome ウェブストアから何かダウンロードするしかできません。
大変だった点
インストールからセットアップまで使い方を見てきましたが、なんとこのセットアップの方法だと 4GB 分しか容量を取ってくれません。USB 起動の場合、USB の残りの領域が無駄になってしまうのです。というわけで、下の画像では 32GB の USB を使用して、使用可能なのが 24.2GB になっていますが、これをやるのが大変でした。

色々と調べた結果、こうすることで解決しました。
- GParted の Live USB を作る
- https://gparted.org/liveusb.php#linux-method-b から
gparted-live-1.3.1-1-amd64.isoを落とす - USB を FAT32 でフォーマット
ddコマンドでダウンロードした iso ファイルを USB に書き込む
- https://gparted.org/liveusb.php#linux-method-b から
- Option キー押しながら起動して GParted をブート
- Chrome OS Flex の USB も挿してパーティション拡張
ホストマシンのパーティションをいじるときにこのやり方をするらしいです。
今回はこれを USB で起動しつつ、別で挿した USB のパーティションをいじるということをやりました。もっと良い方法があると思うのですが。。
まとめ
使ってみた感じ、全体的にまだ不便な印象は少しありますが、Chrome OS Flex から Chrome リモートデスクトップを使ってメインのPCを動かすという使い方もできるし、Slack や Visual Studio Code など、ブラウザ版ではありますが使用できるので、ちょっとした仕事には使えるかなと思いました。10分もあれば使う準備ができるので、皆様ぜひ使ってみてください。